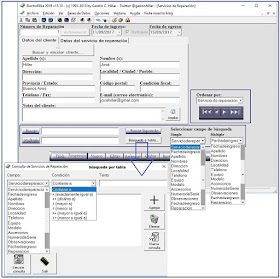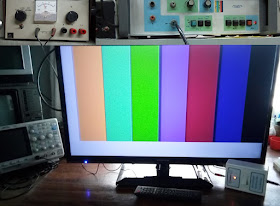Síntoma:
La imagen se observa con un ligero parpadeo y líneas finas horizontales entrecortadas
en la pantalla, como se muestra a continuación.
Novedades sobre ElectroNika, el software para el técnico reparador y para los electrónicos desde 1995. Página Web: www.daselec.com.ar Contacto: josehillar@gmail.com
miércoles, 22 de noviembre de 2017
miércoles, 15 de noviembre de 2017
TV JVC 7705-AR con poco color Rojo
TV
JVC 7705-AR con poco color Rojo
Síntoma:
al encender el TV con una señal de barras de color se observa la imagen con muy
poco color Rojo, los colores Azul y Verde, se ven en forma normal.
Solución:
luego de desarmar el televisor, quitando la tapa trasera, tenemos que retirar la
plaqueta que contiene el zócalo del TRC del tubo y colocamos en su lugar un
zócalo de prueba con todos sus terminales libres.
Para conocer los terminales de conexión del TRC 510NHB22
empleamos el Software ElectroNika 2018 versión 15.10, en el cual podemos conocer la ubicación de donde encontrar la información técnica de los manuales que contiene nuestra biblioteca, PC, disco rígido, etc..
Fig._01
Software ElectroNika Super-Full 2018 v15.10
Fig._02
Circuito del TRC 510NHB22 indicando la disposición de las patas.
Se coloca un probador de TRC, conectando 4 cables
adaptadores con clips cocodrilo entre el probador y el zócalo de prueba de la
siguiente manera:
Fig._03
Esquema de una válvula termoiónica y como conectar el probador.
El cocodrilo de color Verde
corresponde a la pata G1 del TRC, va conectado a lo que sería la grilla 1 (G1)
de una válvula termoiónica convencional.
El cocodrilo de color Amarillo corresponde al Cátodo de color Rojo del TRC, va conectado a lo que sería el cátodo (K) de una válvula termoiónica convencional.
El cocodrilo de color Negro corresponde al Filamento del TRC, va conectado a lo que sería un terminal del filamento (H) de una válvula termoiónica convencional.
El cocodrilo de color Blanco corresponde al Filamento del TRC, va conectado a lo que sería el otro terminal del filamento (H) de una válvula termoiónica convencional.
El cocodrilo de color Amarillo corresponde al Cátodo de color Rojo del TRC, va conectado a lo que sería el cátodo (K) de una válvula termoiónica convencional.
El cocodrilo de color Negro corresponde al Filamento del TRC, va conectado a lo que sería un terminal del filamento (H) de una válvula termoiónica convencional.
El cocodrilo de color Blanco corresponde al Filamento del TRC, va conectado a lo que sería el otro terminal del filamento (H) de una válvula termoiónica convencional.
Al realizar la prueba, se
comprueba que la emisión del cátodo del color Rojo está en la escala de color
rojo, indicando que se encuentra en mal estado.
Nota:
En la prueba se utiliza un probador de
válvulas convencional con un zócalo adaptado para la prueba de TRC, por ese
motivo en la escala del instrumento figura “MALA”, “ ? (REGULAR)” y “BUENA”.
Fig._04
Probador indicando el estado defectuoso del TRC.
Se procede a la reactivación y limpieza del cátodo
del TRC por unos segundos y se vuelve a comprobar el estado del tubo, para ver
si es posible su recuperación. En la siguiente imagen podemos observar que se
pudo recuperar el TRC sin inconvenientes y se ve la aguja del instrumento en la
escala de color verde, indicando una emisión correcta del cátodo Rojo.
Fig._05
Probador indicando el estado satisfactorio del TRC.
Reconectamos la plaqueta del TRC y comprobamos el funcionamiento del TV con una señal de TV, como se muestra en las 2 siguientes imágenes.
Fig._06
Mostrando el funcionamiento correcto del TV.
Fig._07
Mostrando el funcionamiento correcto del TV.
*******************************************************************************
lunes, 13 de noviembre de 2017
Software ElectroNika para gestión del taller
Como utilizar el Software ElectroNika para gestión del taller
- Gestión del taller: Contiene todas las bases de datos de ElectroNika, Gestión del Taller.
- Componentes. Para el control de stock de componentes.
- Clientes. Para la administración de los clientes, los cuales pueden tener asociados varios servicios de reparación.
- Servicios de reparación (Recibos). Para el control de los Servicios de Reparación, con posibilidad de emisión de Recibos, vinculación de clientes y ahora con el agregado de la personalización de los datos de la empresa.
- Exportar datos de gestión a base Access (.mdb). Permite enviar todos los datos de clientes, servicios de reparación y componentes a una base de datos en formato Microsoft Access (extensión .mdb). Esta opción permite utilizar los datos del módulo de gestión del taller de ElectroNika en cualquier aplicación que sea necesaria.
- Funciona en red. Puede compartir la base de datos con un grupo de trabajo, sin límite de usuarios.
- Adaptado para Windows 10 y a las nuevas pantallas Wide Screen.
Administrando los Componentes
¿Cuántas veces uno sale a comprar un circuito integrado o transistor que está disponible en un oscuro cajón del taller? Para que no nos vuelva a suceder, ElectroNika nos ofrece un administrador de componentes (incluido en esta nueva versión) que podemos utilizar para cargar los más importantes, incluyendo su ubicación detallada dentro del taller e ir manejando su stock.
Esto le permitirá ahorrar tiempo y costos, además de ser muy útil para organizar todos esos cajones llenos de diferentes componentes de una vez por todas y abandonar la memoria y el lápiz y papel.
Fig._01
Seleccionando las bases de datos de Componentes.
Fig._02
Mostrando las diferentes opciones de búsqueda de Componentes.
Administrando los Clientes y los servicios de reparación
Todo
taller necesita algún sistema que registre la entrada y salida de equipos así
como un registro de los clientes. Ambas funciones están presentes en la nueva
versión de ElectroNika.
El
administrador de clientes le permite tener una base de datos con los datos de
los clientes que hace las veces de agenda. Muy importante para no tener en
papelitos sueltos los teléfonos de aquellos a quienes por ejemplo tiene que
llamar para dar un presupuesto.
Fig._03 Seleccionando las bases
de datos de Clientes a las cuales se quieren importar datos.
Fig._04 Mostrando todas las diferentes
opciones posibles de Datos y búsqueda de Clientes.
Por
otro lado, el administrador de Servicios de Reparación le permite manejar en
forma muy sencilla el ingreso y egreso de equipos al taller, pudiendo indicar
en forma detallada el equipo en cuestión, los accesorios que posee al ingresar,
observaciones en general y la reparación efectuada.
Fig._05a Seleccionando las bases de datos del Cliente en servicio de reparación.
Fig._06 Mostrando todas las diferentes
opciones posibles de búsqueda de Servicios de Reparación.
Fig._07
Mostrando los diferentes campos de datos de Servicios de Reparación.
Configurando la emisión de recibos
ElectroNika,
además, le permite personalizar los datos de la empresa para que pueda generar
recibos impresos con los que se pueden identificar los equipos en el taller y
entregar al cliente para que luego lo utilice para retirar el equipo. Es una
gran ayuda para organizar el taller en forma muy sencilla y con una aplicación
bien práctica.
Fig._08
Mostrando como configurar los Datos de la Empresa.
Para
configurar los datos que aparecen en la emisión de recibos correspondientes a
los servicios de reparación, seleccione la opción Opciones, Datos de la
Empresa.
Luego,
haga click en el botón Editar y modifique todos los campos con los datos que
desea que aparezcan al emitir el recibo.
En el campo notas, se pueden aclarar todas las políticas del taller de reparación,
para evitar futuros reclamos. Como ElectroNika nos permite parametrizarlos a
nuestro gusto, podemos modificar las leyendas en cualquier momento de acuerdo a
las necesidades que vayan surgiendo y a las reglamentaciones que se implementen
en el sector.
Un
ejemplo sería la siguiente leyenda:
IMPORTANTE:
Se deja establecido que el cliente exime de toda responsabilidad y riesgo a (colocar el nombre de la empresa) por la
tenencia del presente material haciéndose responsable a los efectos aduaneros
de las tenencias en plaza de la mercadería mencionada siendo (nombre de la empresa) la encargada
únicamente de su reparación. NOTA: Todo artefacto no retirado de los noventa
(90) días se considerará abandonado perdiendo todo derecho a reclamo. Art. 2525
y 2526, Código Civil.
NOTA:
Si el valor de la reparación es hasta $ 300 (300 pesos) inclusive, la misma se
realizará sin presupuesto previo.
Una
vez modificados todos los valores de los campos, haga click en el botón Grabar.
Exportar datos
de gestión a base Access
ElectroNika le
permite exportar todos los datos de gestión a una base Access (.mdb). Permite
enviar todos los datos de Clientes, Servicios de Reparación y Componentes a una
base de datos en formato Microsoft Access (extensión .mdb). Esta opción permite
utilizar los datos del módulo de gestión del taller de ElectroNika en cualquier
aplicación que sea necesaria, para poder imprimir o guardar como copia de
respaldo.
Fig._09 Mostrando como exportar las bases de datos
a una base de Access (.mdb).
Nota: Las siguientes pantallas que se muestran a continuación fueron tomadas con una
cantidad muy limitada de Componentes, Clientes y Recibos, sólo a modo de ejemplo.
Fig._10 Mostrando todos los
archivos descargados en Access.
Fig._11 Visualizando los datos
de todos los Clientes en Access.
Fig._12 Visualizando los datos
de todos los Componentes en Access.
Fig._13 Visualizando los datos de todos los
Servicios de Reparación en Access.
Fig._14 Visualizando los datos de Componentes,
Clientes y Recibos de Reparación convertidos de Access en una tabla de Excel.
Para
conocer todas las características del Software ElectroNika, visite el siguiente
enlace:
**************************************************************************************
miércoles, 8 de noviembre de 2017
Philco PLD3213HT no enciende, la fuente está quemada.
Como probar la placa Main de un LED TV Philco PLD3213HT cuando tiene la fuente quemada.
Como es de
nuestro conocimiento en la mayoría de las veces después de una tormenta
eléctrica o la caída de un rayo, el televisor deja de funcionar y uno de los
principales motivos es la destrucción del microprocesador, además de la fuente
de alimentación.
En esta ocasión
vamos a ver la forma de comprobar el funcionamiento de la placa Main, LVDS y el
Panel de un televisor Philco con retroiluminación a LED modelo PLD3213HT, cuya
fuente fue quemada después de una tormenta eléctrica, para poder presupuestar o
encarar una reparación sin posibles sorpresas desagradables posteriores.
Fig. 01_Mostrando la fuente RSAG7.820.5268/ROH del Philco PLD3213HT quemada.
Como efectuar una consulta con el Software ElectroNika.
Para conocer el
circuito y su ubicación (el funcionamiento y donde realizar el conexionado para
suplantar la fuente de alimentación original), podemos utilizar el Software
ElectroNika Súper-Full v15.10, como se muestra en la siguiente imagen.
Fig. 001_Mostrando la pantalla del Software
ElectroNika Súper-Full v15.10.
Como ejemplo y para conocer uno de los tantos
modos de búsqueda posibles de ElectroNika, en este caso vamos a realizar la
consulta ingresando al modo tabla.
Realizando
consultas con ElectroNika en el Modo tabla
Las consultas son una de las
operaciones más complejas que se pueden realizar con las bases de datos que
forman parte de ElectroNika, pero también una de las más flexibles y potentes.
Una consulta permite establecer
ciertas condiciones que deben cumplir las fichas para ser incluidas en una
vista en forma de tabla en pantalla.
Simplificando, le permite indicarle a
ElectroNika qué condiciones deben cumplir los campos y se generará una tabla en
pantalla con todas las fichas que cumplan con dichas condiciones.
En este caso: Para obtener una lista
de todos los equipos que contengan una fuente de alimentación que incluyen las
palabras con el código: “RSAG7.820.5268”, basta con indicarle a ElectroNika qué
es lo que debe contener cada campo y éste se encargará de generar el listado y
enviarlo a la pantalla.
Para realizar una consulta, es
necesario llamar a la caja de diálogo correspondiente, tarea que se puede
realizar simplemente haciendo click en el botón “Búsqueda a tabla…” o bien
presionando las teclas Ctrl + B.
Fig. 002_La caja de diálogo que aparece al iniciar la consulta muestra
una serie de elementos que servirán como herramientas para indicarle a
ElectroNika que es lo que se quiere listar de esa base de datos.
Para realizar una consulta, siga estos
pasos:
1.
Seleccione el campo de la base
de datos que tiene que cumplir una condición. Para nuestro ejemplo, seleccione
Chasis.
2.
De la lista desplegable que se
encuentra a la derecha, seleccione la condición que debe cumplir dicho campo
con respecto a un texto. La lista muestra las siguientes opciones:
·
Contiene
a, el texto introducido debe figurar dentro del
texto del campo, independientemente si se encuentra al principio, en el centro
o al final. Ej.: Si introduzco 820.5268, cumplirán con la condición cualquier
chasis cuyo texto contenga las letras ingresadas (o frase), en este caso
820.5268.
·
=
(exactamente igual a), el texto introducido debe ser
idéntico al texto del campo, sin ninguna letra demás. Ej.: Si introduzco RSAG6,
no se cumplirá la condición con RSAG7, porque el contenido del campo debe ser
exactamente el mismo al que se introduce (solamente se listará el campo que
contenga RSAG7 y nada más).
En este caso podemos colocar el texto
completo o en forma parcial, como ser: RSAG7.820.5268 o bien 820.5268. Esta condición se puede
utilizar en ocasiones donde se conoce exactamente el contenido del campo y se
quiere filtrar lo más posible el resultado de la consulta, se recomienda
utilizar el =, ya que ofrece mayor flexibilidad.
·
<>
(distinto
a),
el texto introducido no debe figurar en el campo. Ej.: Si introduzco RSAG6, se
excluirán de la lista resultante de la consulta los campos que contengan RSAG6.
Esta condición es útil para discriminar directamente fichas que no se desean en
la lista.
3.
Una vez que se selecciona la
condición que debe cumplir el campo, se debe introducir el texto o expresión
que complete la condición. Si tiene Chasis
seleccionado como campo y como condición =,
deberá introducir en el cuadro de texto, a
qué debe ser igual Chasis. Ej.: 820.5268, siguiendo los pasos 1º, 2º, 3º y
4º, como se muestra en la siguiente imagen.
Fig.
003_Mostrando los datos de inicio de la búsqueda.
A continuación, hacemos click con el
botón izquierdo del mouse del mouse (5º paso) para ejecutar la consulta,
como se muestra en la siguiente imagen.
Fig.
004_Mostrando como ejecutar la consulta de la búsqueda.
En la siguiente
imagen podemos observar los 2 equipos encontrados y equivalentes que contienen
el mismo módulo de fuente que necesitamos conocer.
Fig.
005_Mostrando la caja de dialogo con los chasis encontrados.
En la siguiente
imagen, podemos observar donde encontrar los datos del televisor que
necesitamos comprobar.
Fig.
006_Mostrando la caja de dialogo con los datos obtenidos.
En la
siguiente imagen podemos ver el Software ElectroNika abriendo el circuito del
TV LED.
Fig.
007_Mostrando el circuito de la fuente de alimentación.
Conociendo el
circuito de la fuente y sus respectivas salidas, lo cual también está incluido
en la pantalla del Software (datos resaltados en color amarillo en la Fig. 006),
podemos comenzar a comprobar el funcionamiento de los demás elementos que
componen el televisor, para poder saber si es factible su reparación.
Para ello vamos a
necesitar una fuente de alimentación regulada con una salida de 12 V y un
probador de leds de backlight, para suplantar la fuente original.
En la prueba se utilizó una fuente regulada
variable de 0 a 30 V con una capacidad de salida de 3 Amperes y un probador de
leds de backlight (Led Backlight Tester modelo LBT-202), de nuestra
fabricación.
En las siguientes
imágenes podemos observar como conectar la fuente ajustada en 12 V, con el polo
positivo (cable Rojo) al cátodo de los diodos VD817 ó VD819 (ambos diodos están
conectados en paralelo) y el negativo (cable negro) a masa y los terminales del
probador de leds de backlight con la salida del polo positivo al terminal del
cable de color Rojo de la ficha hembra del panel y el negativo al terminal del
cable de color Blanco de la ficha hembra del panel.
Fig.
02_Mostrando como y donde conectar fuente de alimentación externa y el probador de
backlight LBT-202.
Fig.
03_Mostrando donde conectar fuente de alimentación externa y el probador de
backlight más ampliado.
En la siguiente
imagen podemos observar el funcionamiento del televisor, con la fuente de
alimentación externa y el probador de backlight LBT-202, con una señal de un generador
de barras de color entrando por antena.
Fig.
04_Mostrando el televisor funcionando, con la fuente de alimentación externa y el probador de backlight.
Fig.
05_Mostrando el televisor terminado con la fuente reparada y funcionando con
señal de antena (CATV).
Para
conocer todas las características del Software ElectroNika, visite el siguiente
enlace:
****************************************************************