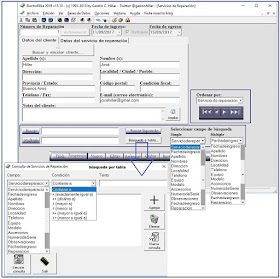Suele ocurrir que nos traigan un TV LCD para su
reparación en el cual la placa Main se encuentre con alguna falla, lo cual haga
que el equipo “no encienda”. Lo más importante en estos casos es ir descartando
posibles fallas en alguna de las placas y conocer con seguridad las que
funcionan o no.
En esta ocasión podremos conocer como poder
comprobar la placa Power Board 1LG4B10Y0170A y conocer si funciona
correctamente.
Importante: por seguridad debemos recordar
que nunca se debe probar una fuente de este tipo en vacío, sin una carga que
simule un consumo equivalente al de su funcionamiento normal.
Para poder comprobar la fuente primaria o Power
Board, debemos desconectar todos los cables de la placa Main y de la placa
Inverter.
Utilizaremos el Software ElectroNika y nos
remitimos a la búsqueda de Marca y Modelo del Televisor (ya que allí se
encuentran los datos que necesitamos) y el diagrama o circuito, lo podemos encontrar en el Manual de Circuitos de Fuentes TV LCD de editorial HASA, el cual podemos vincularlo a ElectroNika para poder abrirlo en contados segundos.
Para conocer todas las
características del Software ElectroNika, visite cualquiera de los siguientes enlaces:
En la siguiente imagen podemos observar que sólo
debemos conectarle 3 resistencias de carga a cada una de las salidas de la
fuente para poder comprobar su funcionamiento en modo simulado.
Software ElectroNika mostrando como probar la
fuente.
Para comprobar si funciona la misma y si entrega todas
las tensiones correctas estando la misma cargada en forma normal, debemos
conectar:
- 1 Resistencia de alambre de 8 Ohm – 5 W entre el pin P1 (+5 V) del conector JP6026 y masa.
- 1 Resistencia de alambre de 16 Ohm - 10 W entre el pin P3 (+12 V) del conector JP6026 y masa.
- 1 Resistencia de alambre de 8 Ohm - 75 W entre el pin P7, P8 (+24 V) del conector JP6026 y masa.
Nota: en las pruebas realizadas las
resistencias de 8 Ohm utilizadas son del tipo No Inductivas de 120 Watt de
disipación, no es aconsejable utilizar lámparas de filamento, ya que su
resistencia en frío es muy baja (menor de 1 ohm), pudiendo estropear la fuente
bajo prueba como si efectuáramos un corto circuito en la salida.
Por ejemplo,
si utilizaríamos una lámpara de auto de 12 V – 45/40 W con sus terminales
conectados en serie para simular una carga para la tensión de 24 V con un
consumo de 3,7 A, midiéndola en frío, su resistencia es de tan sólo 0,8 Ohm, lo
cual nos podría dejar inutilizada al hacer la prueba a una fuente que quizás
funcione correctamente.
Para
conocer cómo
medir resistencias de
valor menores de 10 ó de 1 ohm, visite el siguiente enlace:
Para encender la fuente y comprobar todas sus
tensiones de salida, así como el funcionamiento de la fuente de PFC de 400 V,
deberemos de hacer un puente con un resistor de 390 Ohm – 1/4 W con uno de sus
extremos conectado al pin P1 (+5 V – Stand-By) y el otro extremo al pin 2
(Pw-On) del conector JP6026, como se muestra en la siguiente imagen.
Mostrando como efectuar el encendido de la
fuente.
Mostrando la fuente funcionando y midiendo la
tensión de 24V.
Mostrando la fuente del PFC funcionando correctamente
y su tensión.
Imagen mostrando el televisor funcionando
correctamente.
Para
conocer como
probar una placa inverter DARFON 4H-V2668.001/G MODEL: V266-001 DS-7106A
E206453, visite el siguiente enlace:
***************************************************